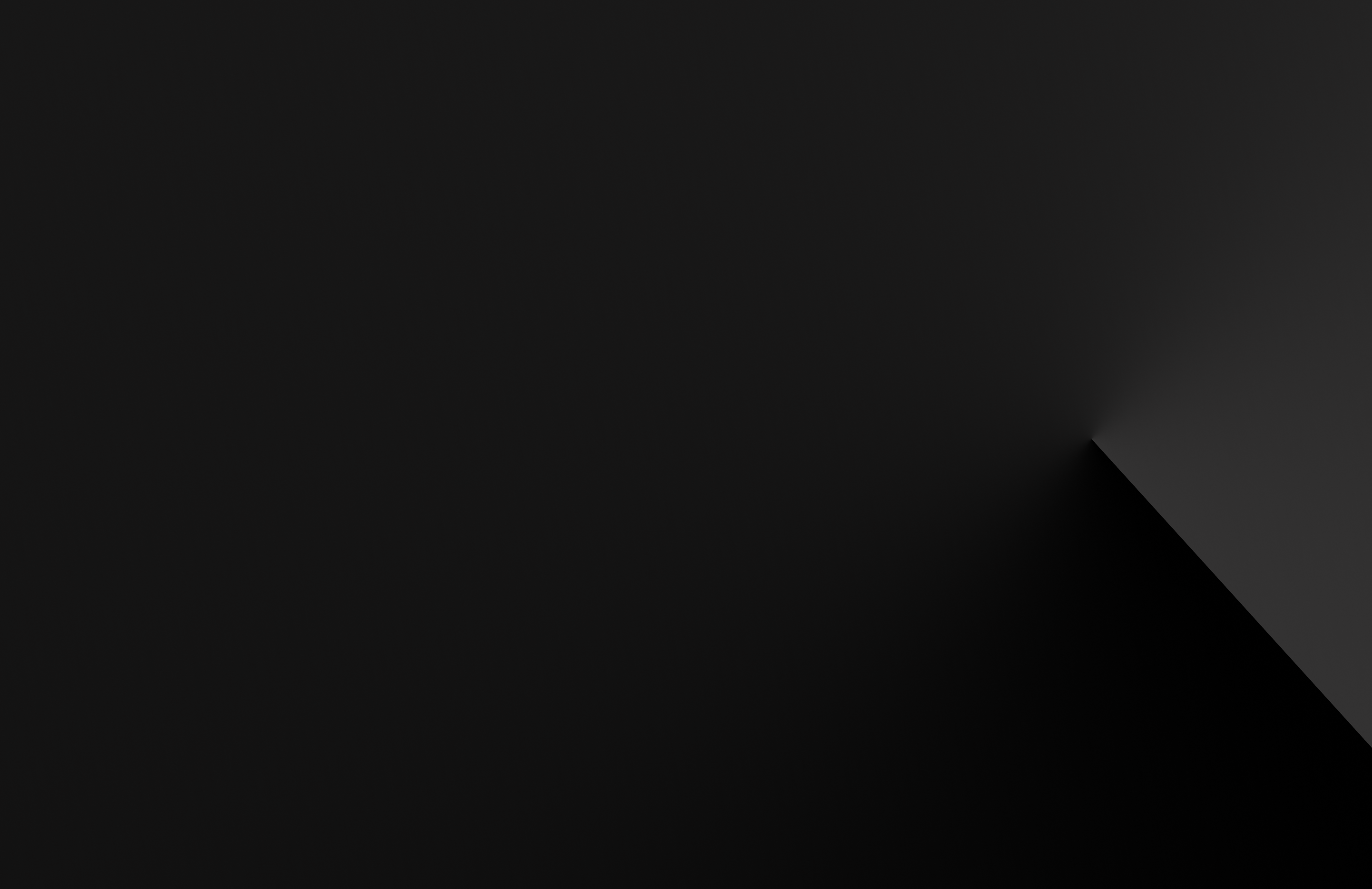
Build Your Mind Map
In bubbl.us, each of the concepts in your mind map is called a bubble. You can link bubbles together in a variety of ways to indicate how they are related.
When you’re working with your mind map, you access most of the tools you need to work with your mind map by hovering over each bubble. This brings up a menu that lets you style your bubble, delete it, move it, and create new bubbles.
Adding bubbles
To add a bubble, hold down the Ctrl key on your keyboard and click anywhere in your mind map. A new bubble will appear. You can also use the white arrows that appear when you hover over a bubble.
If another bubble is currently selected, you can also create a new bubble at the same level by pressing Tab.
Editing bubble text
You can edit the text in a bubble by clicking in the centre of the bubble. A text field appears, where you can enter the text you want to appear in the bubble.
Adding child bubbles
Child bubbles allow you to expand the concepts in their parent bubbles.
To add a child bubble, just press Ctrl+Enter while you’re editing the parent bubble, or hover over the parent bubble and click the white arrow on the bottom of the bubble.
If you’re editing another child of the same parent, you can create a new sibling bubble by pressing Tab on your keyboard.
Deleting bubbles
To delete a bubble, just hover over the bubble and click delete in the menu that appears.
Connecting bubbles
In addition to the parent-child relationship between bubbles, you can also connect other bubbles with lines or arrows.
To connect two bubbles, hover over either one of the bubbles. In the popup menu, click and drag the connect icon to the bubble you want to connect. When the other bubble’s outline turns blue, you can release the mouse button.
Once you’ve made the connection between two bubbles, you can choose a style for the line or arrow that joins them, and add a label.
Click the arrow or line joining two bubbles to select it
In the popup menu, click the start and end buttons to choose the direction of the arrow. In the label field, enter any text you want to appear alongside the connecting line or arrow.
If you want to delete the connection between the bubbles, click delete.
Adding and removing parent-child connections
You can also label the connections between parent and child bubbles. Just click the connecting line and enter the text you want to appear on that line.
If you want to disconnect a child from its parent, click the connecting line and then click delete.
You can also turn an existing bubble into the child of another bubble by dragging it onto the parent bubble. When the parent bubble’s outline glows, release your mouse button.
Working with groups of bubbles
Selecting multiple bubbles allows you to edit them as a group. It’s a good way to make sure related bubbles look exactly the same.
To select multiple bubbles, click the Select button in the toolbar. Click anywhere in the mind map and drag a rectangle around the bubbles you want to select.
Now, when you hover over the selected bubbles, the options you choose in the popup menu will apply to all the selected bubbles.
To deselect the bubbles, click the Select icon again.
Copying and pasting bubbles
You can quickly duplicate bubbles or groups of bubbles by selecting them and clicking the Copy and Paste buttons in the toolbar.
Expanding and collapsing branches
You can easily hide the children of a parent bubble by clicking the minus sign that appears when you hover over the parent.
The number of collapsed child elements is shown on each bubble. Expand them by clicking on the plus sign next to this number.
Moving bubbles
You can move individual bubbles by hovering over the bubble, then clicking and dragging the move button to the new location.
If you want to move a group of bubbles, just select the bubbles. Hover over one of the bubbles in the group and drag the move button to the new location. All the selected bubbles will be moved.
Pinning a bubble in place
If you want to ensure a bubble stays in the same place, even when its parent is moved, you can pin it in place. To pin a bubble in place, hover over the bubble, and click pin.
You can unpin a bubble by hovering over it and clicking unpin.
Zooming and panning
If your mind map grows too large for you to view it all at once, you can adjust the zoom level to fit more bubbles on the screen.
If you just want to see all of your bubbles on the screen at once, click Fit. The zoom will be automatically adjusted to fit all of your bubbles in the viewing area.
If you want to view your mind map at full size, you can click and drag on the background to pan the viewing area and see the parts that are off screen.
Changing the colour of your bubbles
It’s easy to change the background colour of your bubbles. Just hover over the bubble and click in the lower right of the coloured square.
Choose a new background colour from the palette, or click Custom to choose a different colour. Your bubble will change colour.
Note that when you change the colour of a parent bubble, any child bubbles that you haven’t manually set a colour for will also change. Depending on the background colour you choose, the text colour might also change to ensure the text in the bubble remains readable.
To change the text colour within a bubble, hover over the bubble and click the T icon in the coloured square. In the popup, choose the bubble’s text colour.
If you want to change the look of some or all of your bubbles at once, select them first. Any changes you make will apply to all the bubbles you’ve selected. See Working with groups of bubbles.
Formatting text
To set the size of the text in a bubble, hover over the bubble. Use the up and down size arrows to set the text size.
You can also set styles for the text in your bubbles. Just surround the text you want to style with one of the following tags:
- [h]This is a heading[/h]
- This text is [b]bold[/b].
- This text is [i]italic[/i].
You can also create bulleted lists by starting each line with an asterisk (*).
The tags will only be visible while you’re editing the bubble’s content. When you’re not editing, the text will appear styled as usual.
Adding links
You can add links to your bubbles by simply typing the URL, starting with “http://”. The link will be created automatically.